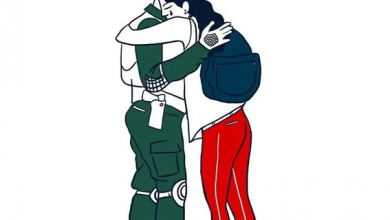Trucos imprescindibles para trabajar más rápido en Adobe Illustrator

Estos trucos son para personas que apenas están comenzando en Adobe Illustrator, pero también te pueden servir si lo que buscas son formas de acelerar tu ritmo de trabajo en este software. A continuación te compartimos algunos consejos y trucos (no tan obvios) en Adobe Illustrator que terminarán ahorrándote muchas horas de trabajo.
1. Dibujar dentro de una forma
Dibujar dentro de una forma es más intuitivo y da resultados visibles más rápidamente. Como en el siguiente ejemplo, deberás seleccionar la forma deseada y luego hacer clic en el icono del gráfico circular en la parte inferior del Panel de herramientas principal de Illustrator. Agarra la herramienta lápiz o pincel y comienza a dibujar sobre el objeto seleccionado. Verás que rápidamente todo lo que se dibuja fuera de él se elimina automáticamente.
Consejo profesional: puedes revertir este efecto y dibujar fuera de una forma presionando Shift + D.
https://cdn.dribbble.com/uploads/5792/original/a03f7131cf8e4dc0050b154232d6fd58.gif?1578685869
2. Borrar en línea recta
¡Pocas personas saben que la herramienta Borrador puede borrar en una línea recta perfecta! Para lograrlo solo mantén presionada la tecla Mayús mientras mueve el mouse horizontal o verticalmente a través de su mesa de trabajo. Úselo para crear líneas limpias de espacio negativo dentro de los objetos o para borrar con aún más precisión.

3. La herramienta Roughen
Con esta herramienta puedes agregar un efecto de líneas imperfectas como pintadas a mano. Simplemente seleccione el objeto o el trazo que desea enrutar, luego busque la herramienta Roughen en su barra de menú principal ( Efecto -> Distorsionar y Transformar -> Roughen ). ¡Prueba la configuración hasta obtener la apariencia deseada!

4. Herramienta de Edición Global
Con esta herramienta te vas a ahorrar mucho tiempo ya que te permite editar un grupo de objetos al mismo tiempo, sin tener que seleccionar cada uno para editarlo.
Busque la herramienta Edición global en el panel de control superior o navegue hasta Seleccionar -> Iniciar edición global. (Recuerde que primero deberá seleccionar un objeto). En el ejemplo se utiliza la Edición global para aumentar simultáneamente el tamaño de los círculos verdes en cada mesa de trabajo. La edición global se puede usar para casi cualquier cosa: cambiar colores, editar formas, etc.

5. Pincel de manchas
El pincel de manchas (Shift + B) está debajo de la herramienta de pintura normal. Funciona igual que el pincel, pero te permite crear formas vectoriales sólidas. Al hacer doble clic en el icono Pincel de manchas, puedes ajustar el tamaño, el ángulo y la suavidad del pincel.